
Neu E-Rechnungen anzeigen
Analyze | Build | Innovate
Entwickeln
macht {Spaß}
🍀
Top-Thema 2025 E-Rechnungspflicht
Einführende Links
- gilt in Italien seit 2019 die E-Rechnungspflicht für Geschäfte mit Unternehmen (B2B) und Privatpersonen (B2C). Das Format dazu heißt FatturaPA, die Austauschplattform Cos'è Il Sistema di Interscambio (SdI)
- In Rumänien gilt die E-Rechnungspflicht seit 01.01.2025 für B2B und B2C-Rechnungen. Der Standard heißt RO_CIUS, Die Plattform dazu heißt RO e-Factura.

E-Invoice-Viewer
Zeigt den strukturierten Inhalt von E-Rechnungen der Formate ZUGFeRD/Factur-X, XRechnung und PEPPOL. Unterstützt die Felder, die in der europäischen Norm DIN EN 16931-1 definiert sind in der Syntax Cross Industry Invoice oder UBL.
Alles bleibt im Browser, kein Upload zum Server nötig. Responsiv, für alle Geräte
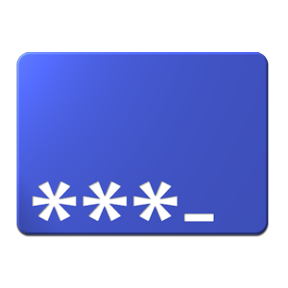
E-PasswordCard
Android App zum Erzeugen und Merken von Passwörtern ohne Sie zu speichern und ohne Geräteabhängigkeiten.

Wamaclassifier
Alexa Benachrichtigung wenn die Waschmaschine "fast fertig ist". Machine Learning auf Waschmaschine :-)
Built with: TensorFlow Lite, Python, IOBroker, Raspberry Pi, Alexa
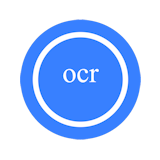
TryTessi
Tessearact OCR im Browser zur Erkennung von Rechnungsfelder aus eingescannten Rechnungen. Showcase Belegkontrolle im Browser.